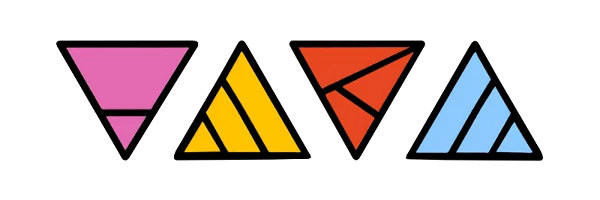原作者:威猫设计 详情请戳B站观看
二、官方文档
| 建模 设置 捕捉 量化 网格检查 |
捕捉(Snap)
启用捕捉
启用或禁用捕捉。
如果禁用,则将为以下选项修改全局捕捉设置。
如果启用,则针对以下选项的工具特定的捕捉设置(也将与项目文件一起保存)将被修改。
如果在按下Shift键的同时禁用了给定工具的此选项,则将全局使用当前设置。
Cinema 4D提供2种捕捉方法(“ 自动捕捉”是2D捕捉和3D捕捉的组合):
- 2D:可视化捕捉(在三视图中),即,对象/元素位置的深度保持不变。
- 3D:捕捉到目标元素空间(透视图)的正确点(即,还会使用正确的深度)。
- 自动捕捉:如果选中,则在“透视”视图中进行3D捕捉,在正交视图中进行2D捕捉。
输入光标周围的半径,应在其中选择要选择的元素和目标元素,并以名称显示。如果该半径内有多个元素,则将显示最靠近光标的元素。单击以进行选择。
此设置也可以作为GUI元素添加到Palettes调色板中。也可以在Customize Command Palette中找到,可以从那里拖动到Palette上,并用作GUI中任何位置的普通图标。
如果启用了“ 动态引导”选项,则可以使用“ 向导角度”设置来定义旋转角度,基于这些旋转角度,将基于特殊点自动显示动态引导。好的中值是90°。
此设置也可以作为GUI元素添加到Palettes中。此设置也可以在“ 自定义命令”面板中找到,并且可以从此处拖动到面板上,并用作GUI中任何位置的普通图标。
启用量化(跟捕捉没啥关系)
按某一设置数值进行移动旋转,比如默认移动是以0.001厘米为单位,默认量化的移动则是1cm(可以在 模式-建模-量化里进行设置)
使用以下设置,您可以定义应该捕捉到哪些元素。
如果启用,则所选元素可以捕捉到任何对象顶点(包括背面的对象)。对于样条线,将使用中间点。
如果启用,则所选元素可以捕捉到任何对象边(包括背面的对象)。
多边形
如果启用,则所选元素可以捕捉到任何对象的表面(包括生成的元素)。应始终在“ 类型”设置的“ 3D捕捉”选项处于活动状态时使用此设置。
如果启用,则所选元素可以捕捉到样条线(包括样条线图元)。它们将被捕捉到样条线本身,而不是其中间点。
如果启用,则所选元素将被捕捉到对象的原点。
如果启用,则所选元素将捕捉到以下交点:
- 有引导线的引导点
- 有样条线的引导点
- 有多边形边的引导点
- 样条与样条的交点
-在正交视图中,可以在视觉上相交;在“透视”视图中,对象必须实际相交。
捕捉到引导线相交时,请注意,也必须启用引导线捕捉。十字准线将出现在光标半径内(4x Snap Radius),以信号表示可以捕捉元素的位置。
中点
如果启用,则选定的元素将捕捉到多边形边或顶点之间的样条区域的中心。
如果要将元素捕捉到工作平面,请启用此选项。请注意,您还应该启用“ 类型”设置的“ 3D捕捉”选项。
如果启用,则所选元素将捕捉到全局网格点或工作平面上的网格点。
如果启用,则所选元素将捕捉到全局网格线或工作平面上的网格线。
如果要捕捉到“引导对象”,请启用此选项。如果您还想捕捉到相交的参考线,还可以激活“ ![]() 交互式捕捉”。
交互式捕捉”。
如果要捕捉到动态引导线,请启用此选项。如果您还想捕捉到相交的参考线,还可以激活“ ![]() 交互式捕捉”。
交互式捕捉”。
使用“垂直捕捉”捕捉到沿一条线垂直延伸的线(辅助线或多边形边)。这是最重要的捕捉设置之一。这个选项有点难以理解,但可能非常有用。如果使用得当,您甚至可以在建模时不使用正交视图。看下面的例子。应该可以使您对该主题有所了解。
您想在垂直于白线的标记线上添加一个切口:
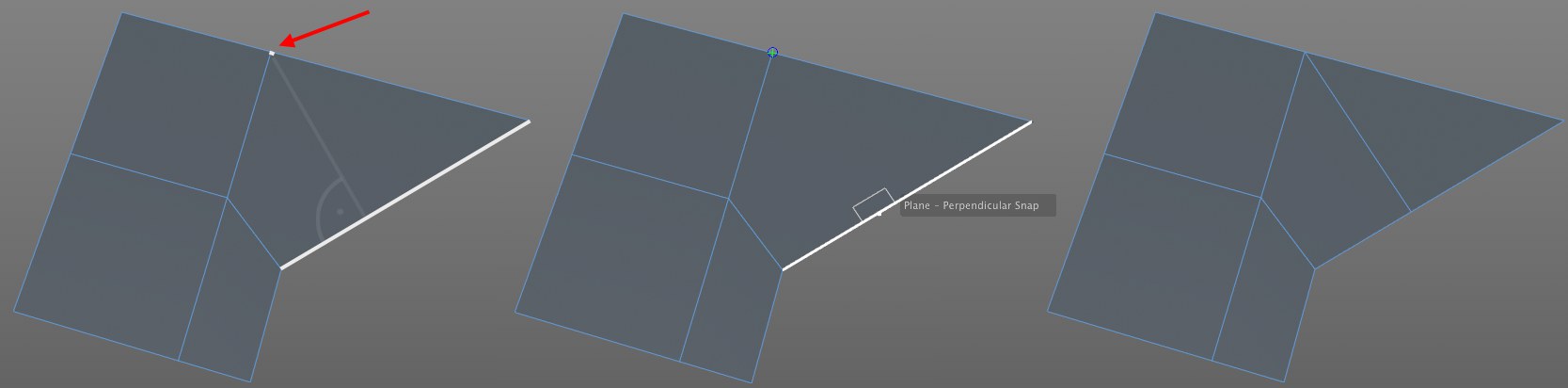
这可以很容易地完成:
- 启用“ 顶点”和“ 垂直”选项(首先必须启用“ 引导线 ”和“ 动态引导线”选项)。
- 选择“切刀 Knife”工具,然后将光标放置(不要单击)并停留在标记的顶点上,以创建引导点(会变蓝)。
- 现在转到标记的线,然后沿该线移动光标,直到出现“垂直捕捉”。单击出现的“引导点”。完成
- 上图英文:平面 – 垂直捕捉
需要关闭线性,开放样条曲线,并且起点和终点在同一交点相遇。进行如下操作(在整个过程中必须按住鼠标按钮):
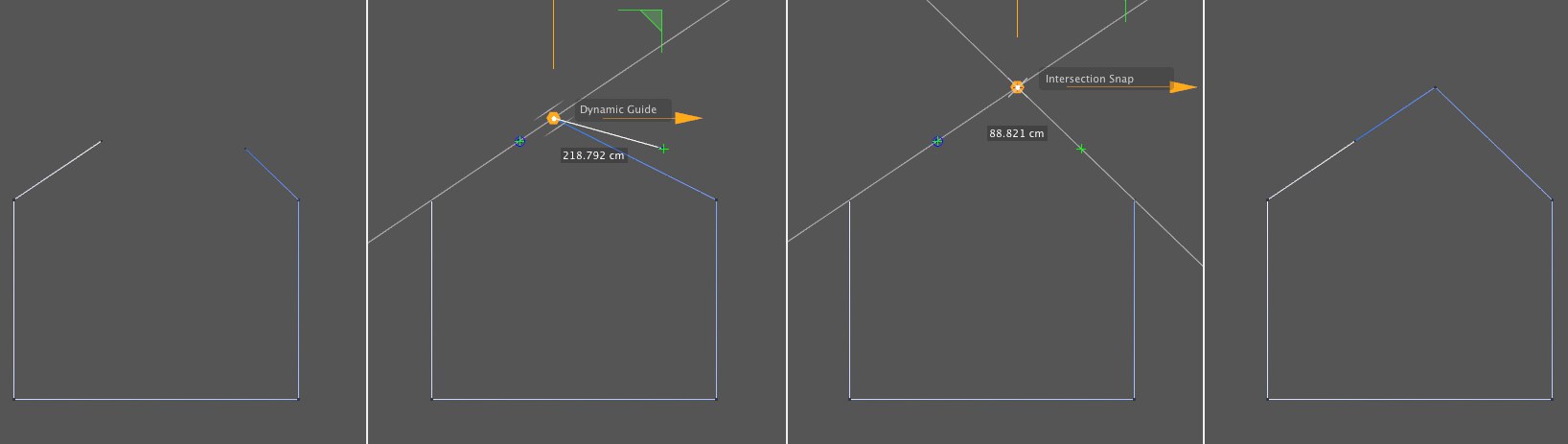
- 启用“ 顶点”,“ 相交”和“ 垂直”选项(首先必须启用“ 引导线 ”和“ 动态引导线”选项)。
- 选择“移动”工具,例如,抓住右端顶点并将其拖动到左端起始顶点。将鼠标悬停在那里至少半秒钟。将创建一个指导点。
- 将点向右拖动到“引导线”(显示为“样条线”部分的扩展),然后将点对齐到标记的交点。现在,您可以释放鼠标按钮。
- 关闭样条线。完成
- 上图英文(图二:动态引导线 | 图三:交互式捕捉)
立方体和圆锥体自由放置在空间中。我们要拖动四个顶部立方体顶点,使其平行于与圆锥体尖端相同的高度。
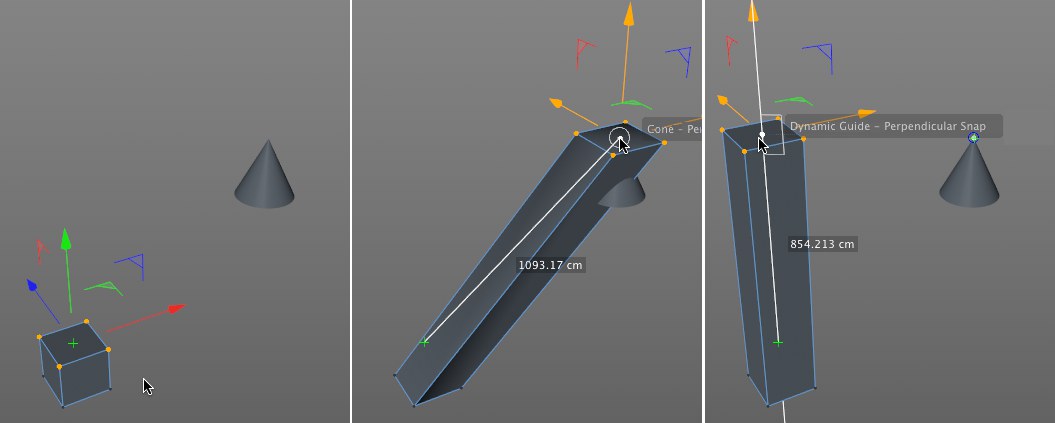
- 启用“ 顶点”和“ 垂直”选项(首先必须启用“ 引导线 ”和“ 动态引导线”选项)。
- 拖动选定的顶点(不抓住其中一个顶点),并将其保持在圆锥体的尖端上至少半秒钟,以创建一个指导点。
- 按住鼠标按钮并沿“引导线”(在本例中为绿色Y轴)拖动选定的顶点,直到出现“垂直捕捉”并捕捉到该点。完成
- 上图英文:动态引导线 – 垂直捕捉
不同类型的示例:两个立方体自由放置在空间中。我们希望沿右侧立方体放置选定的立方体,而无需修改其X坐标。
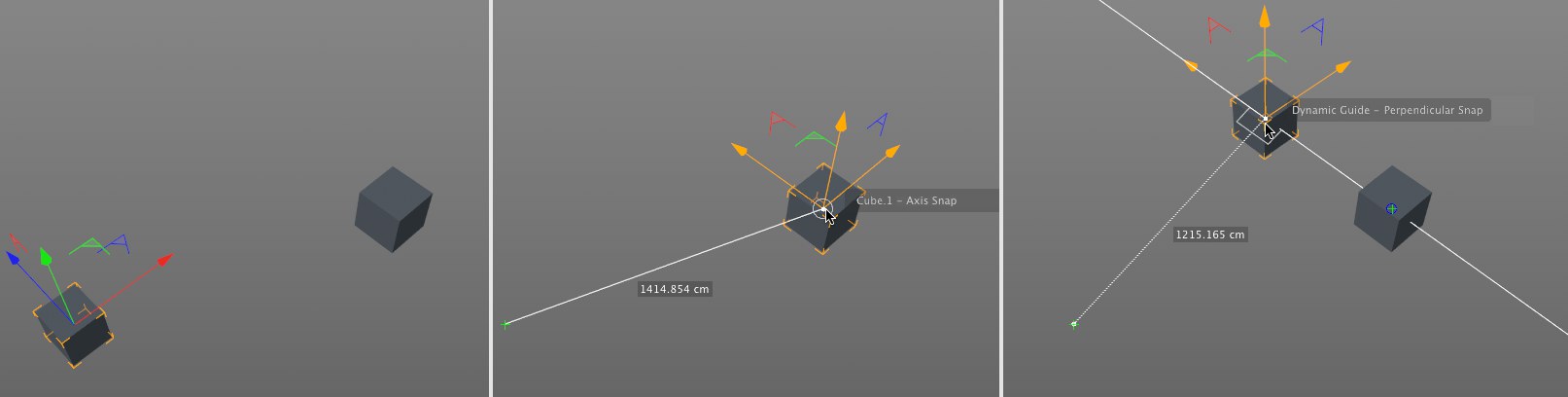
- 启用“ 轴”和“ 垂直”选项(首先必须启用“ 引导线 ”和“ 动态引导线”选项)。
- 将选定的立方体拖动到右侧立方体上,并悬停至少半秒钟(然后将显示“轴捕捉”)以创建参考点。
- 沿“引导”向左拖动立方体,直到显示“垂直捕捉”时该立方体卡入到位。完成
- 上图英文: 图二为立方体1 – 轴捕捉 图三为动态引导线 – 垂直捕捉