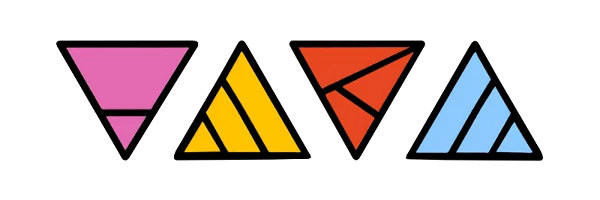lockdown是一款优秀的追踪插件。
官方教程(中文翻译)见https://www.bilibili.com/video/av71246012/
笔记请务必结合教程观看
注意事项:
#1:在进行操作时,预览分辨率必须为Full,否则追踪分辨率为当前显示的分辨率(比如1/4,就追踪1/4的分辨率)
#2:
脚本显示界面:
1.Pre-compose(预合成)
勾选需要追踪的图层,单击此按钮进行预合成,不会破坏原图层的相互连接关系,请放心使用。
2.Optional Tracking Filter(可选追踪过滤)
单击会添加四个效果,用于追踪显示
9.lockdown(锁定)
在完成前8个步骤单击,类似于“确定”键
效果显示界面:
Follow Steps 1-9 in order — 按序跟随步骤1-9
Find First step in Lockdown script — 第一步在lockdown脚本显示界面
(window/lockdown.jsxbin)在AE窗口-lockdown脚本
———————————-#
3.Ctrl-click layer to Create Tracking Points
按住ctrl,在追踪的图层上单击/拖拽用来增加追踪点/追踪点区域
#tip1:alt单击/拖拽则是删除点/删除点区域
———————————-#
Lockdown Effect Must remain selected while tracking points
追踪点时,必须保持效果选中
#否则可能会停止工作
4.Press to track points — 单击开始追踪点
———————————-#
5.Interpolate partial tracks — 插入部分轨道
#1:追踪点不一定全部追踪到,可以通过此选项,使未追踪的部分通过周围的点进行填充。
#2:不勾选此选项可以手动校正缺失轨道,更精准【可以利用mocha等追踪工具】教程见官方-进阶教程
#3:切换勾选不会影响彼此的轨道,独立运行。
6.Auto Triangulate Mesh — 自动填充三角形网格
#将设定好的追踪点进行网格化,当然,你也可以按住ctrl+shift拖拽自行构建网格。
7.Apply Mesh on this frame — 在此帧应用网格
#1.0版本的插件并非追踪所有帧,而是以某帧为基础进行追踪。
———————————-#
Return to Lockdown Script — 回到脚本区域
Stablized — 稳定
Render Points — 渲染点
Hide Non-Mpving Tracks — 隐藏不移动的轨道
Points Radius — 点半径
Select all Points — 选择所有点
Externalize selected points — 外显选择的点
#显示追踪点的信息,一般用于手动校正轨道,记得校正完再“内显”
Internalize selected points — 内显选择的点
#插件运行时,产生的追踪点信息在插件内部运行,大大优化插件使用过程。
Clear Mesh — 清除网格
Tracking Window Size — 追踪窗口尺寸
Min frame count for each tra
Enable Refinement
Track Always
Externalized Points
Inernal keyframe time ref — 内部关键帧时间参考
#追踪点时,默认以图层入点作为参考进行追踪